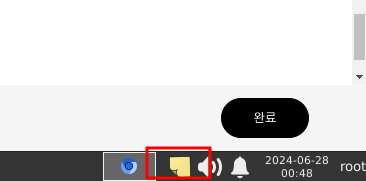Termux debian 환경에서 chrome browser / 그림판 / 스샷찍기 등 설정
안녕하세요. 제가 데스크탑 PC에서 작업할 때 사용하는 부분에 대해서, Termux X11 환경에서는 어떤 앱을 사용하여 작업할지에 대한 내용을 작성하고 있습니다.
윈도우에서 사용하는 것들은 아래와 같습니다.
1. MobaXterm
2. 그림판
3. 메모장
4. 크롬브라우저
5. 픽픽 (스크린샷도구)
위 4가지만 주력으로 사용하고 있으며, 기타 문서작업들은 대부분 구글 문서도구를 통해서 작업하기 떄문에 따로 리브레오피스나 Wine을 통해 한글을 구동한다거나 하는 일은 필요가 없는 상태입니다.
시작하겠습니다.
1. Google Chrome 대용 fork 버전 thorium-browser
아래 공식 홈페이지에서 다운로드 받고 설치하시면 됩니다. 저희는 aarch64이기 때문에 rpi 용으로 빌드된 버전을 사용하여 구동하면 문제가 없습니다.
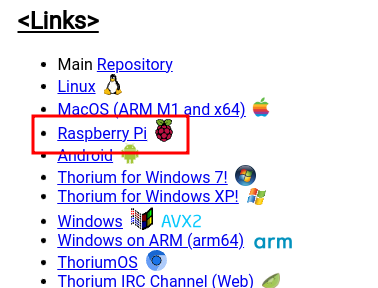
github release 페이지에서 deb 파일을 받습니다.
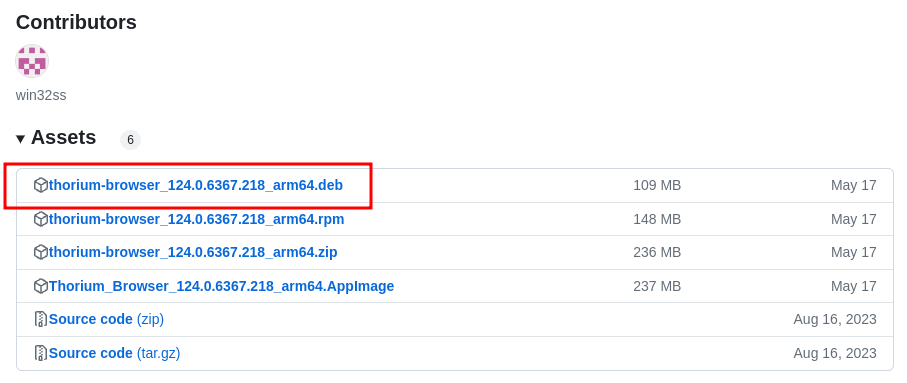
| root@localhost:~# wget https://github.com/Alex313031/Thorium-Raspi/releases/download/M124.0.6367.218/thorium-browser_124.0.6367.218_arm64.deb root@localhost:~# apt install ./thorium-browser_124.0.6367.218_arm64.deb |
위 deb 파일 설치 시, 의존 패키지들이 같이 설치가 되어야함으로 dpkg -i 명령어를 사용하는게 아니라 apt install [filename] 을 활용해야 편합니다.
그리고 termux proot 환경에서는 user 계정 의미가 없습니다. 이미 많은 권한이 없는 상태라서 저는 root 계정으로 termux debian 설정을 진행하였습니다. 그래서 따라서 chromium 소스 자체에 root 권한으로 실행할 수 없기 때문에 실행 파일에 아래 수정을 추가합니다.
| root@localhost:~# cat /usr/bin/thorium-browser # Launch Thorium # Note: exec -a below is a bashism. exec -a "$0" "$HERE/thorium" "$CHROME_USER_FLAGS" "$@" --no-sandbox |
그럼 실행할 때마다 secure suffer 라고 아프다고 경고 주는데 아프진 않을껍니다.
구글 로그인 및 동기화 정상적으로 작동합니다.
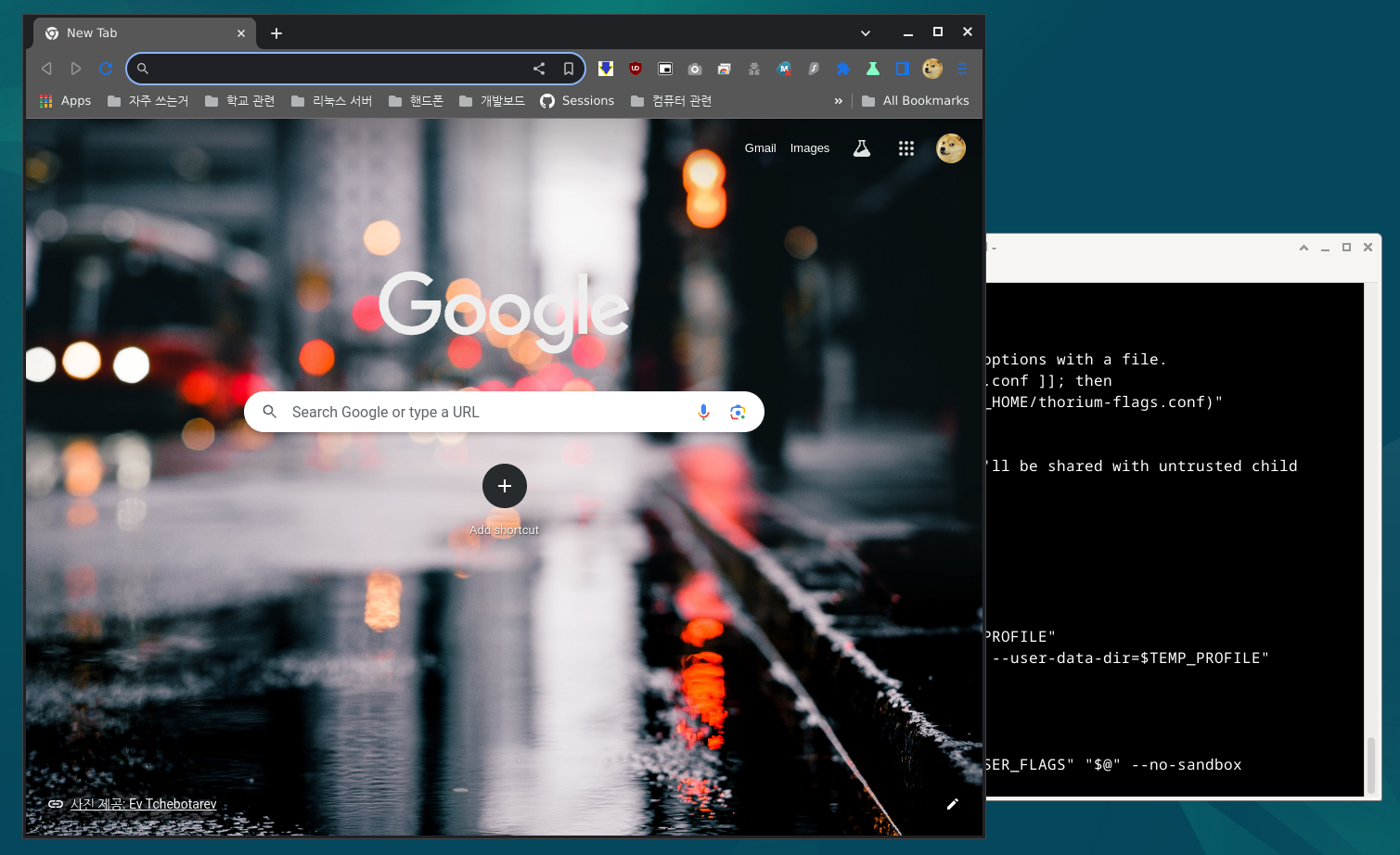
2. mobaxterm 대용 터미널 xfce4-terminal
근본이 리눅스라 xfce4-terminal 써도 충분합니다.
| root@localhost:~# apt install xfce4-terminal |

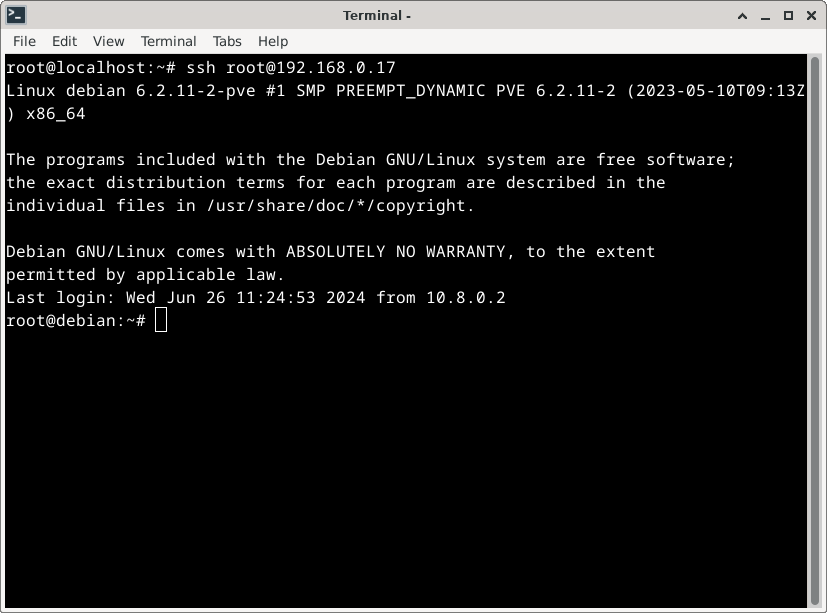
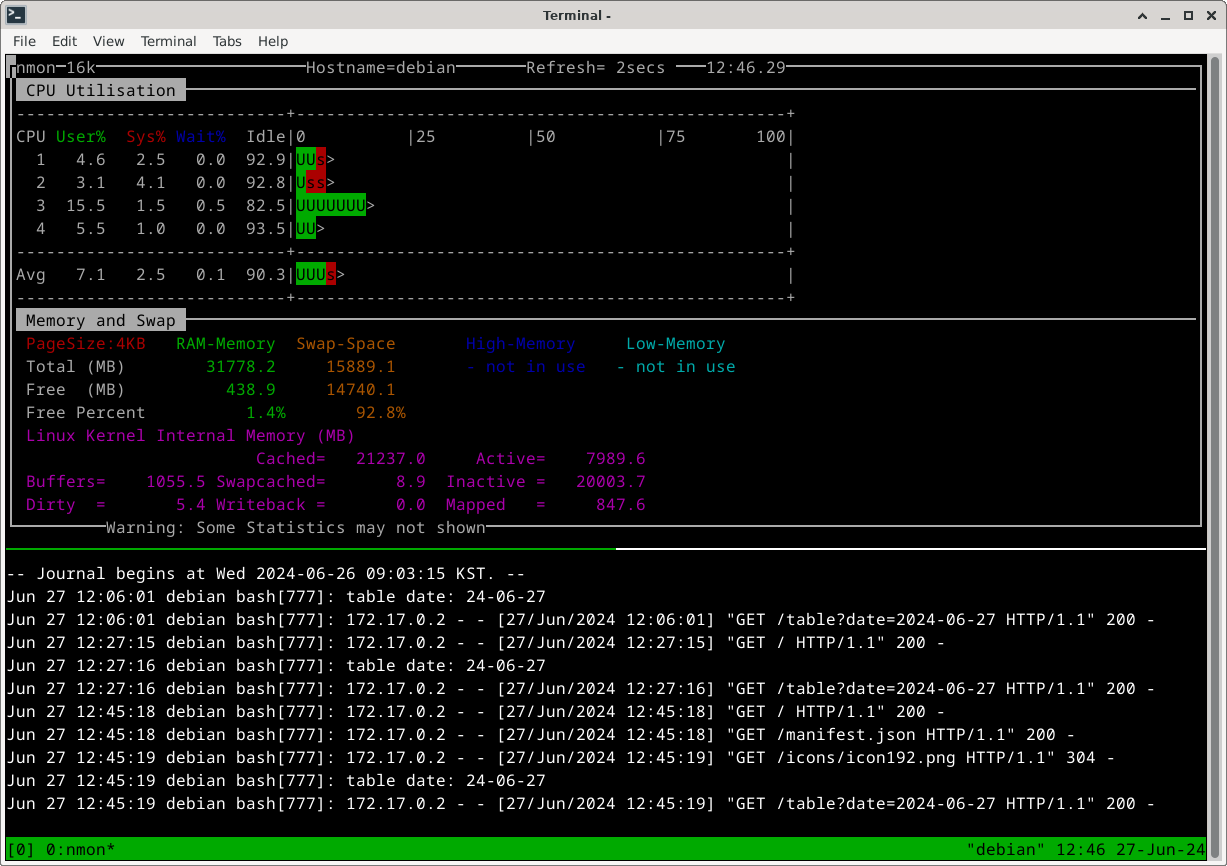
3. 메모장
gedit 을 사용하면 비슷하게 활용이 가능합니다.
| root@localhost:~# apt install gedit |
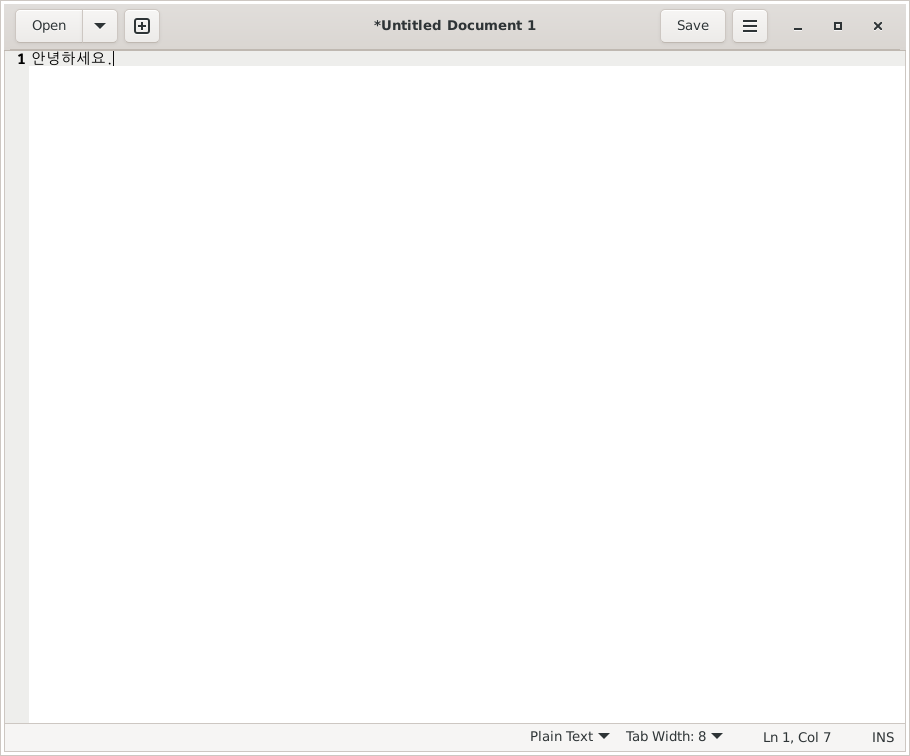
4. 스크린샷 도구
xfce4-screenshooter 를 사용합니다.
실제로는 falmeshot 을 사용하면 좀 좋을 것 같은데.. 동작이 잘 안되네요.
--> 설치는 잘 되는데 동작에 실패했습니다.
기본으로 주는 스크린샷 프로그램을 사용하겠습니다.
| root@localhost:~# apt install xfce4-screenshooter |
일단 이 프로그램을 그냥 사용하긴 어렵고 키보드 단축키에 등록해서 사용하면 됩니다.
방금 찍은 스크린샷이 클립보드에만 들어가있으면 되기 때문에 아래와 같이 설정합니다.
CTRL+SHIFT+S : 영역을 지정하여 캡쳐
CTRL+SHIFT+A : 현재 상단 윈도우를 캡쳐
키보드 설정에서 아래와 같이 설정합니다.
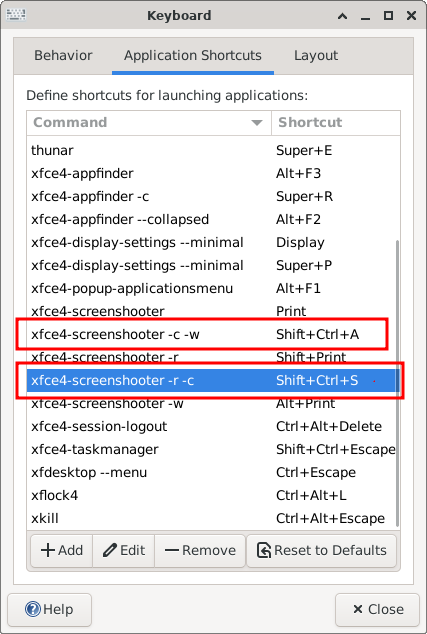
| -c : 클립보드에 저장 -r : 영역 지정 (마우스 드래그) -w : 최상위 윈도우 캡쳐 |
5. 그림판
gimp 같은걸 많이 이미지 편집으로 사용하는 것 같으나, 실은 그 정도 기능은 필요없습니다.
그냥 윈도우 그림판 정도면 되는데.. 찾아보니 아래 프로그램이 있습니다.
| root@localhost:~# apt install kolourpaint |
일단 xfce4-screenshooter 로 캡쳐해서 붙여넣습니다.
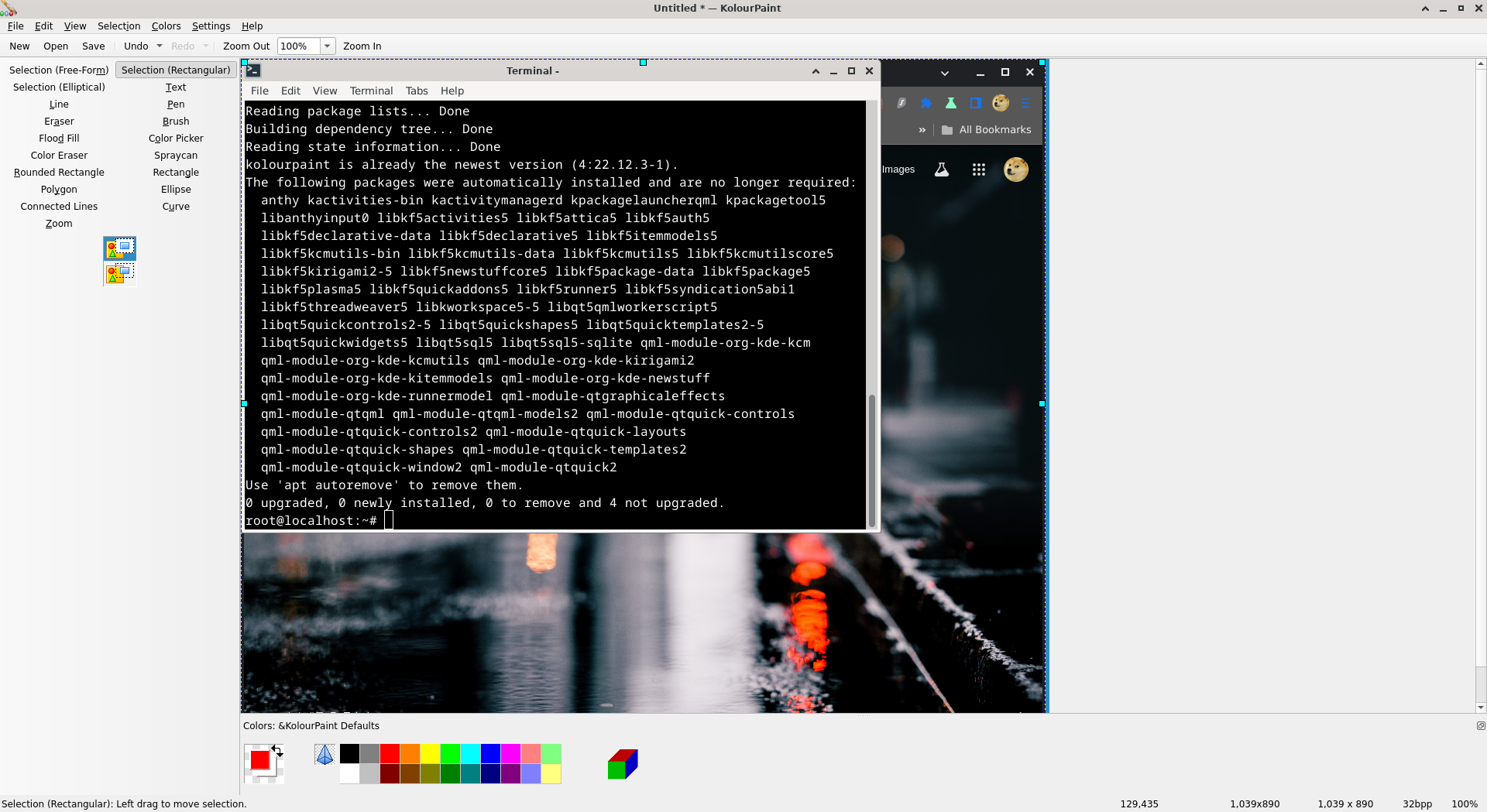
지금 캔버스 사이즈가 붙여넣은 이미지보다 커서 뒤에 배경이 존재하는 상태입니다.
이때 CTRL+T 를 누르면 방금 붙여넣은 이미지로 캔버스 사이즈가 조정됩니다.

그리고 왼쪽에 Regtangle 을 선택하고 아래 색깔을 지정하여 박스를 그릴 수 있습니다.
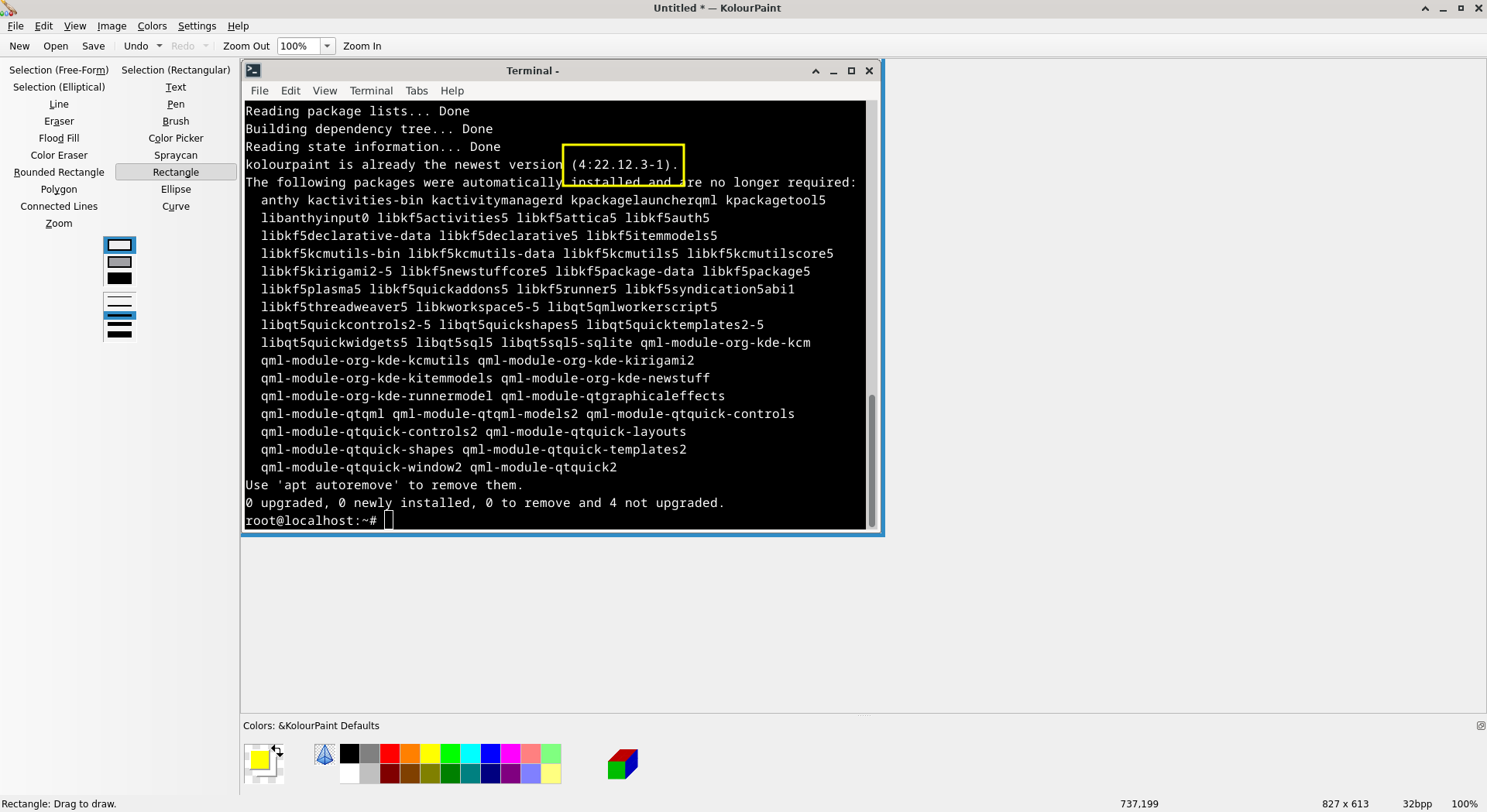
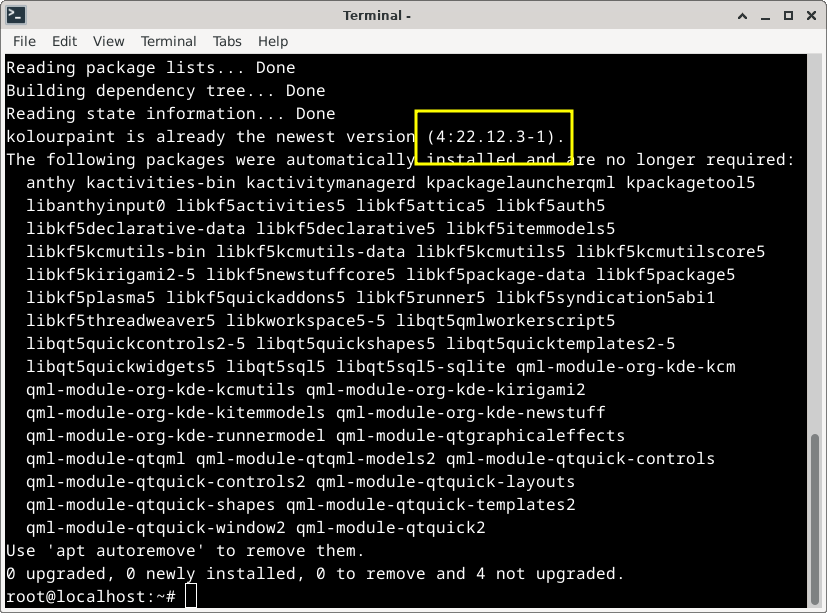
6. 한글입력
이전에 작성한 벼루 입력기를 참고하시면 됩니다.
https://blog.djjproject.com/829
7. Panel 하단으로 변경 및 단축 아이콘 추가
저는 상단에 Panel 이 있는게 좀 불편해서 아래로 이동하고 기존에 존재하던 dock 바도 삭제했습니다.
아래 lock panel 을 풀어주시고 패널 위치를 이동하면 됩니다.
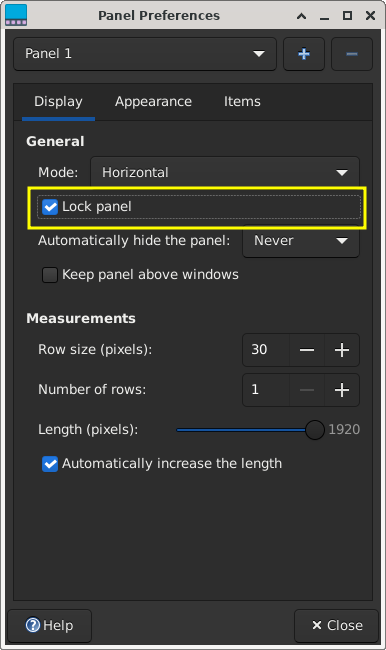
패널에 빠른실행 단축아이콘 추가 주력으로 사용하는 앱들을 추가했습니다.
1개씩만 추가해야 이쁘게 나옵니다.
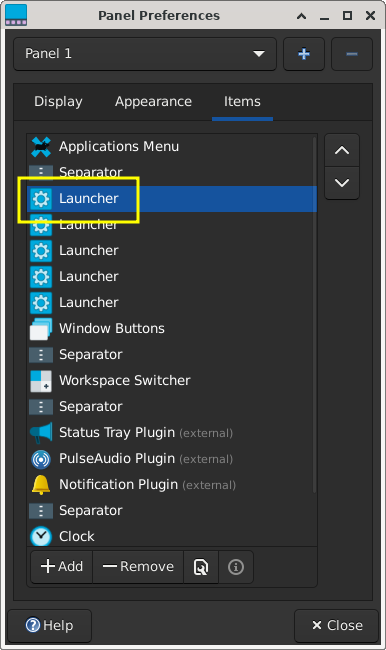
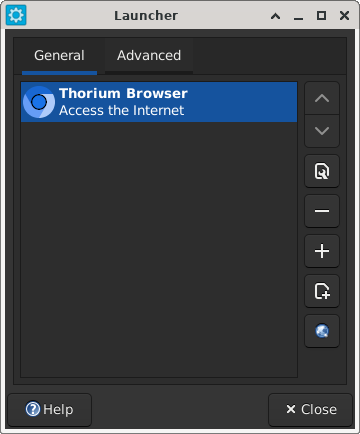
8. 설정 결과
대략적으로 작업용으로 세팅된 것은 아래와 같습니다.
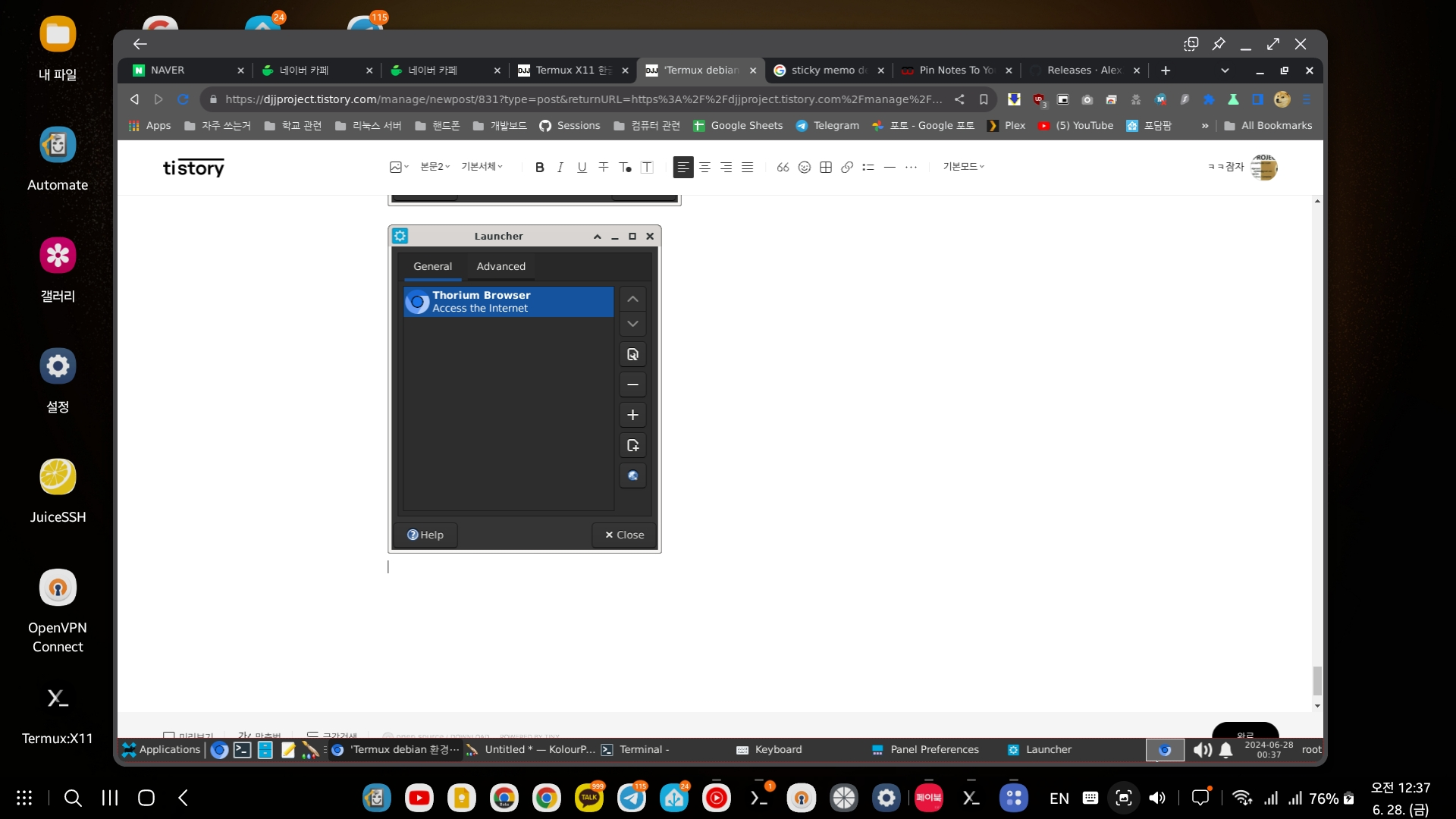
전체화면은 아래와 같습니다.
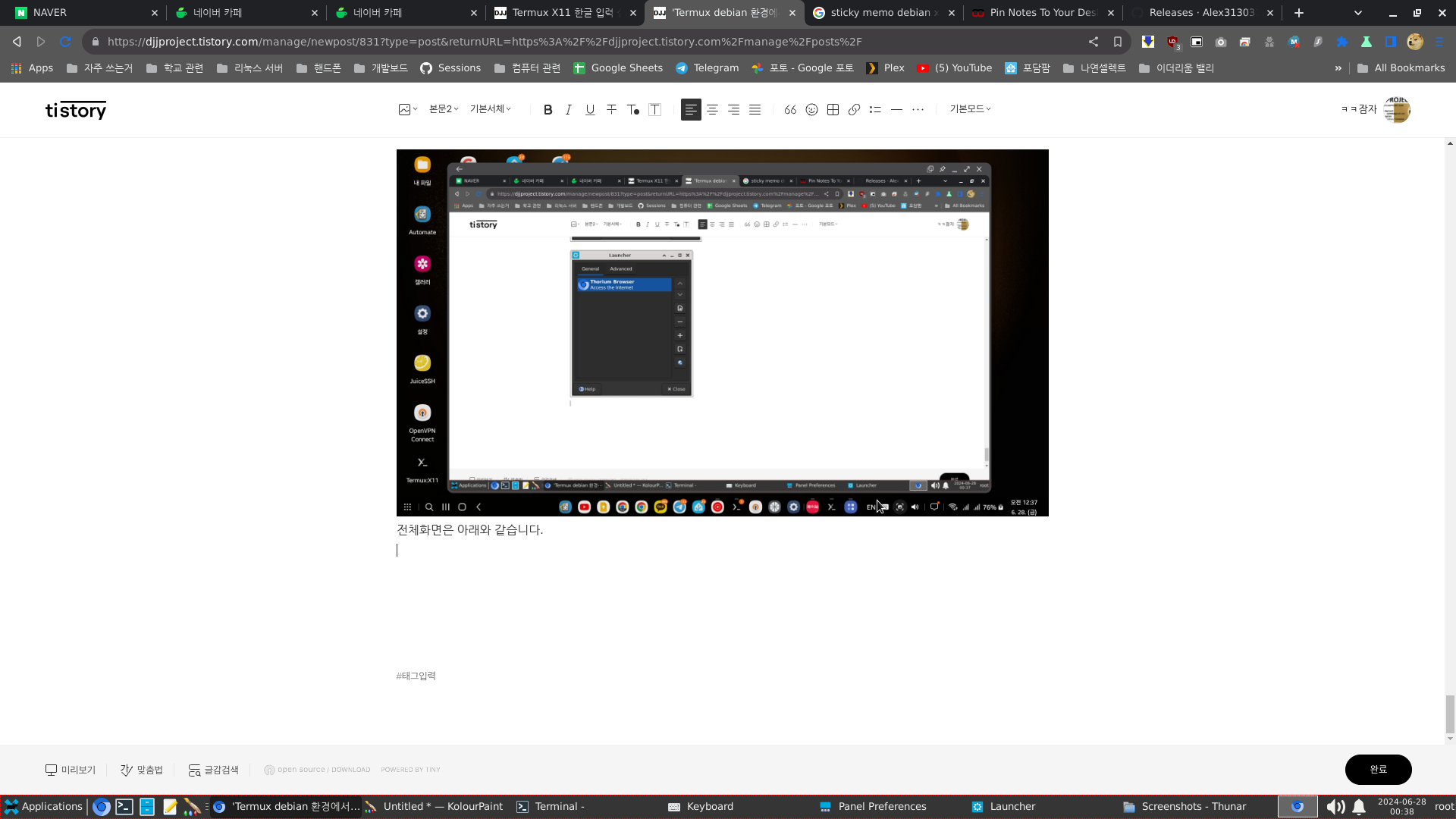
9. 개선이 필요한 점
Termux X11 에서 마우스가 살짝 딜레이가 있습니다. 미세한 컨트롤이 좀 어렵습니다.
아주 미세하게 있는데 ... 좀 아쉽네요.
Moonlight 에 있는 로컬 커서 기능이 있으면 좋을 것 같은데 해당 이슈를 제기한 분이 있는데 음.. 제안이 받아들여지진 않았습니다.
https://github.com/termux/termux-x11/issues/533
문라이트의 서버단 마우스 렌더링 보다는 빠르게 움직이나, 아주 미세하게 한 5msec 정도 딜레이가 있는 것 같습니다.
이것만 해결되면 매우 좋을 것 같네요.
10. 추가편: 스티커 노트
| root@localhost:~# apt install xpad |
설치하면 시계 옆에 아이콘이 생깁니다.