안녕하세요. 도정진입니다.
시놀로지 운영체제를 일반 PC에서도 구동하게 해 주는 Xpenology 를 사용하면서 느낀것이 있는데,
웹에서는 연동이 잘 되지만, 특히 다운로드 스테이션이 PC 와 완전하게 연동이 안된다는 느낌을 많이 받았었습니다.
실제로 시놀로지에 기본적으로 탑제된 다운로드 스테이션은 왜인지 잘 모르겠지만 트랜스미션 , 유토렌트 를 사용한 것 보다 다운로드 속도가 떨어진다는 느낌을 받았습니다.
그리고 토렌트 파일 감시 폴더에 파일을 넣어줌으로써 자동으로 다운로드가 시작되는 좋은 방법도 있지만 유토렌트 처럼 PC와 바로 연동되는것이 더 편해서 시놀로지에 Transmission 을 설치해 보기로 하였습니다.
PC 와 연동은 아래와 같이 됩니다.

위처럼 편하게 연동이 됩니다. 유토렌트 처럼 말입니다.
그럼 이제 설치를 진행해 보도록 하겠습니다.
1 . 시놀로지 패키지 센터에 레포 추가하기
인기있는 레포는 아래의 시노 커뮤니티입니다. 등록은 아래와 같이 하시면 됩니다.
http://packages.synocommunity.com/

그리고 일반 탭으로 이동하여 보안 수준을 변경합니다.

2 . 트랜스미션 설치하기
1번처럼 레포를 추가하고 나서 패키지 센터에서 새로고침을 클릭합니다.

새로고침이 끝났으면 왼쪽에서 커뮤니티로 이동하여 아래쪽에 보시면 Transmission 이 있습니다.

설치를 누르고 설치를 진행합니다.

설치하려는 볼륨을 선택하시고 다음을 누릅니다. (저는 운영체제와 패키지 설치용으로 10GB 를 , 데이터 저장용으로 500GB 정도 가상 디스크를 만들어 사용하고 있습니다.)
그 폴더 설정 부분입니다. 저는 아래의 공유폴더를 사용하고 있습니다.

토렌트 파일 모니터링 하는 폴더를 watch 로 볼륨 1번에 / 그리고 다운로드 폴더를 볼륨2 downloads 에 만들어 두었습니다. 각자 환경에 맞게 아래처럼 설정하시면 됩니다.

처음은 다운로드를 할 위치를 물어보는 것이고 저는 /volume2/downloads 로 설정하고 두번째는 토렌트 파일을 감지하는 폴더입니다. 저는 /volume1/watch 로 설정하였습니다.
마지막으로 Incomplete directory 는 파일을 다운중일때 임시로 사용하는 폴더로써 실제로는 필요가 없고 하드디스크가 2개 이상이면 다운로드 완료 폴더와 분리해서 사용하시면 성능 향상에 도움이 됩니다.
마지막으로 웹 UI 에 접속하는 아이디 비밀번호를 설정하는 부분입니다.


설치가 완료 되었습니다.
3 . 다운로드 권한 설정하기
리눅스에서도 마찬가지로 계정이 여러개이다 보면 트랜스미션 사용시 파일관련 에러가 발생합니다.
일단 재연을 해 보도록 하겠습니다.

웹UI 는 아래와 같은 방법으로 접속합니다.
http://나스아이피:9091/ 로 접속하면 설치할 때 지정한 아이디 비번을 입력하면 위처럼 UI가 웹으로 뜹니다. 토렌트 추가는 폴더모양을 눌러 추가합니다.


정상적으로 추가가 되는 듯 싶지만...

퍼미션 에러가 발생합니다.
이 문제는 트랜스미션을 root 권한으로 실행하여 권한 문제를 해결하는 것이 제일 편하다고 생각되어 프로그램 실행 권한을 바꾸는 방법을 알려드릴려고 합니다.
일단 설정을 바꾸려면 SSH 를 활성화 시키고 ADMIN 계정에 대해 암호를 설정해 주셔야 합니다.

제어판 - 터미널로 이동하여 활성화 시켜줍니다.
그 다음 사용자 탭으로 이동하여 admin 계정에 대해 암호를 설정해 줍니다.

필요는 없지만 vi 에 익숙하지 않은 분들은 패키지 센터 - 커뮤니티 - NANO 를 설치해 주시고 진행하시길 바랍니다.

그 다음 터미널로 접속합니다.
프로그램은 Xshell 이나 Putty 이용하시면 됩니다.
저는 Guacamole 로 접속해 보겠습니다.
접속시 IP 는 NAS 의 아이피이고 아이디는 root / 비밀번호는 admin 계정의 비밀번호입니다.

접속하면 아래와 같이 터미널이 뜹니다.

아래의 명령어를 이용하여 트랜스미션 패키지 폴더로 이동합니다.
cd /var/packages/transmission/scripts/ |

Cd 명령어로 정상적으로 이동했는지 몰라서 ls 명령어로 디렉터리 리스팅 한 사진도 같이 첨부합니다.
nano start-stop-status |
명령으로 스크립트를 수정합니다.

위 처럼 USER 을 transmission 에서 root 로 바꿉니다.
저장은 Ctrl – O 로 저장합니다.

컨트롤 O 를 누르면 nano 편집기 하단에 위처럼 표시가 생기는데 엔터를 누르면 저장됩니다.
그리고 나올때는 Ctrl - X 를 눌러 나옵니다.
끝났습니다.
이제 트랜스미션을 재시작 해 줍니다. 패키지 센터에서 중지 후 시작 하시면 됩니다.

그리고 다운받아 보면 아래와 같이 정상적으로 진행이 됩니다.

4 . 연동하기
PC 연동
https://sourceforge.net/projects/transgui/
안드로이드 연동
https://play.google.com/store/apps/details?id=com.neogb.rtac
웹 연동
이렇게 연동하시면 됩니다.
감사합니다.
'서버 > 리눅스 서버' 카테고리의 다른 글
| [뻘글][작성중]11.1 PHP 가속기 설치하기 (eAccelerator) (0) | 2016.03.28 |
|---|---|
| Plex Media Server HTML5 자막표시 설정 (0) | 2016.03.27 |
| 8.1 음악 스트리밍 서버 구축 (서브소닉 Subsonic 설치) (8) | 2016.02.20 |
| 20. 리눅스 서버 모니터링 솔루션 Whatap.io (와탭) (2) | 2016.02.08 |
| 18.3 Guacamole Remote RDP 원격드라이브/프린터 기능 사용법 (0) | 2016.01.31 |



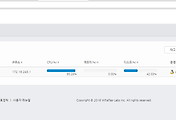
댓글